
Now, again click on the WiFi icon on the taskbar. Make a right-click on the WiFi network and select the Forget option. A floating window will open with the WiFi network you are connected to. Here, go to the extreme left and click on the WiFi logo. Step 1: Go to the Windows Taskbar located at the bottom of the screen. If the WiFi isn’t working just on your PC, follow the steps given below: In that case, you might want to connect with your Internet Service Provider. If the internet isn’t working on any of the other devices connected to the WiFi network, then the issue must be with its connection. Before proceeding with this method, make sure the internet on other devices connected to the same WiFi network is working fine. You can try this second solution if you can connect to a WiFi network but cannot access the internet on it. If any issue is not found by the troubleshooter or doesn’t fix the issue, go ahead and try out the next solution. See if using the troubleshooter fixes the issue. After applying the fix, make sure to restart your PC. Now, you can follow the on-screen instructions to fix any issue that is detected.

Now, the troubleshooter will begin looking for internet-related issues on your PC. Now, you will be able to see the Run the troubleshooter button. Step 4: From the list of troubleshooters, look for an Internet Connections troubleshooter. Make a selection on the Additional troubleshooter’s option. Here, you will either see a list of troubleshooters or a screen shown in the above screenshot.

Step 3: In the new window, go to the left panel and select the Troubleshoot option. Step 2: In the Settings app, click on the Update & Security option. To do so, you will have to press the Windows key + I key together.
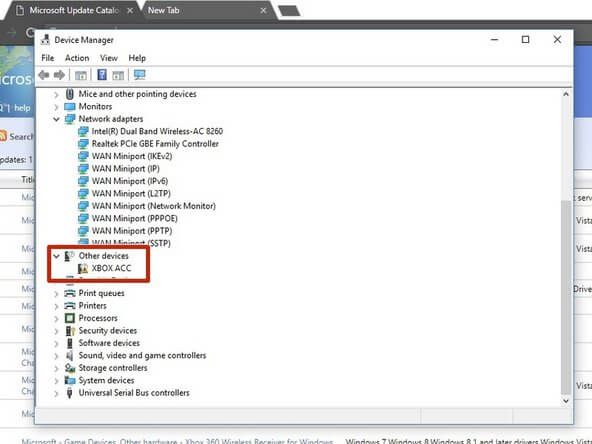
Step 1: Open the Settings app on your PC. It is highly suggested to begin fixing wireless network-related troubles with this troubleshooter. This tool will look for issues on your PC that could be causing WiFi-related problems. One of the troubleshooters is the Internet Connections Troubleshooter. Windows comes with a set of troubleshooting tools that can scan your PC for issues and fixes them. You can begin to fix Wi Fi issues on Asus’s laptop by running an in-built troubleshooter that comes with Windows 10. Let us begin.ġ – Run Internet Connections Troubleshooter You can try out these solutions in the given order to get back the internet access on your PC.

Let us check out the solutions that can be used to fix Asus WiFi problem on Windows 10 laptops.


 0 kommentar(er)
0 kommentar(er)
